Login to Ask a Question or Reply
Forum Replies Created by Vishwas R
-
Ling JS,
You can update the range of the StockChart based on the changes made in the datepickers outside the chart by updating the values of inputFields. Please take a look at this JSFiddle for an example on the same.
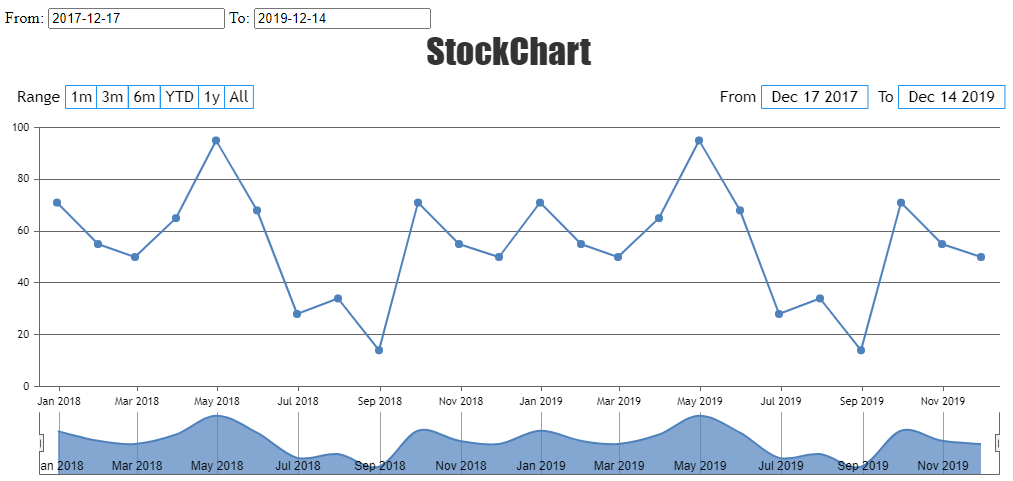
—
Vishwas R
Team CanvasJSCan you kindly create sample project reproducing the issue you are facing & share it with us over the Google-Drive or Onedrive so that we can run it locally to understand the scenario better and help you out?
—
Vishwas R
Team CanvasJSCan you kindly create JSFiddle with your use-case & share it with us so that we can look into code / chart-options being used, understand the scenario better and help you out?
—
Vishwas R
Team CanvasJSJoseph Simonds,
You can use WebView to add charts in mobile apps. Please refer to this tutorial for more information on adding WebView in Flutter. Also, take a look at this sample project that shows how to add CanvasJS Charts in Flutter app using WebViewController.

—
Vishwas R
Team CanvasJSMay 3, 2023 at 5:06 pm in reply to: vuejs. ‘Chart’ is not exported by ‘src/assets/canvasjs.min.js’ #42589Thanks for bringing this issue to our notice. We will look into this & fix it soon.
—
Vishwas R
Team CanvasJSCanvasJS supports exporting chart as an image or to print it. To export chart rendered within a page along with table, you can use html2canvas & jsPDF as shown in the code-snippet below.
html2canvas(document.querySelector("#container")).then(canvas => { var dataURL = canvas.toDataURL(); var pdf = new jsPDF(); pdf.addImage(dataURL, 'JPEG', 20, 20, 170, 120); //addImage(image, format, x-coordinate, y-coordinate, width, height) pdf.save("Chart with Table.pdf"); });Please take a look at this JSFiddle for a working example.
—
Vishwas R
Team CanvasJSBox & Whisker Charts accept y-value as an array of 5 values [Minimum, Quartile-1, Quartile-2, Quartile-3, Maximum], where quartile 2 can be mean or median as per your requirements. Passing array of 5 values as datapoint y-value seems to be working fine.
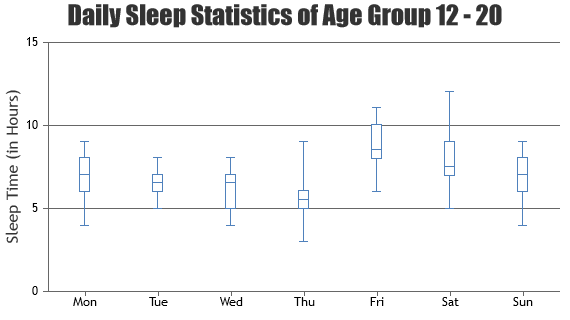
If your facing some other issue, kindly create JSFiddle reproducing the issue you are facing and share it with us so that we can look into the chart-options being used, understand the scenario better and help you resolve.
—
Vishwas R
Team CanvasJSPlease take a look at this Gallery Page for a demo on React Dynamic Line Chart. It seems to be working fine irrespective of chart type.
If you are still facing the issue, kindly create sample project reproducing the issue and share it with us over Google-Drive or Onedrive so that we can run it locally to understand the scenario better and help you resolve.
—
Vishwas R
Team CanvasJSThanks for your feedback. We will look into it in future. As of now, you can refer to documentation page for complete list of options available and try out live examples.
—
Vishwas R
Team CanvasJSI would like to put the labels inside the rectangles of the diagram, that is, instead of them being written below each rectangle – they will be written inside it vertically.
You can show text within the bar / next to bar using indexLabels. You can show indexlabel either inside or outside the bar by setting indexLabelPlacement property.
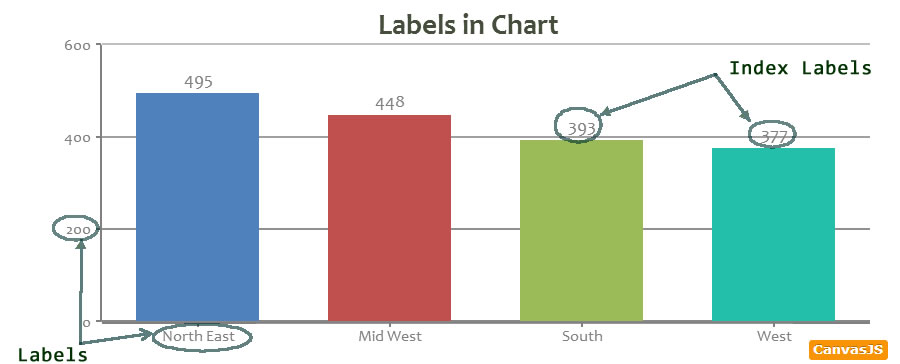
When I enter full data some of the left labels disappear (perhaps because there is no space for them) how can they be shown anyway?
Axis labels are shown at every interval, which is auto-calculated based on parameters like axis minimum, axis maximum, etc. In your case, you can show labels for every datapoints by setting
interval: 1. Please take a look at this updated JSFiddle for working code.—
Vishwas R
Team CanvasJSYou can change the background-color of the chart by setting backgroundColor property.
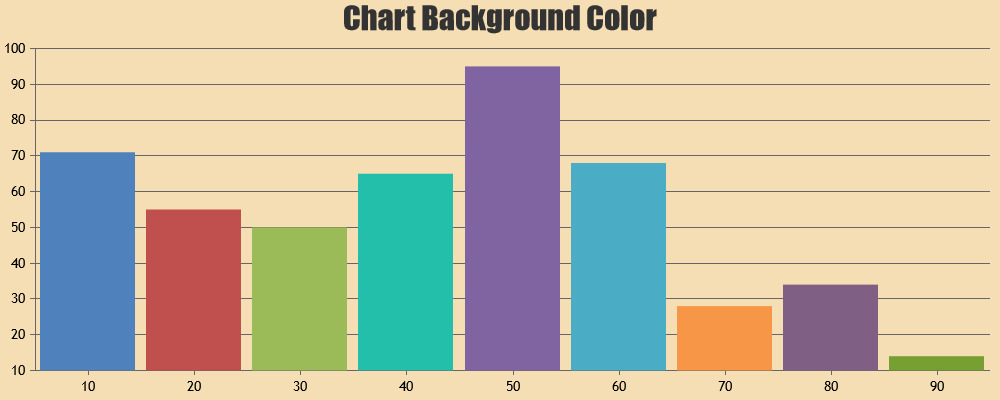
If you like to set gradient or image as the background, you can set backgroundColor property to transparent & set css background property to the chart-container. Please take a look at this JSFiddle for an example.
—
Vishwas R
Team CanvasJSChart is not getting rendered as the line before chart instantiation is throwing error. You seem to be doing it wrong.
element.innerHTMLgives you the content of the element whereaselement.innerHTML = "Some Content";is used to change the content of the element. Please refer to this MDN page for more information on innerHTML property. Please take a look at this updated JSFiddle for complete code.—
Vishwas R
Team CanvasJSYou can disable panning in individual charts of StockChart by setting panEnabled property to false, soon after rendering StockChart & within the rangeChanged event-handler. This is not an official API & hence might get changed in future. Please find the code-snippet below.
stockChart.charts[0].panEnabled = false;Please take a look at this JSFiddle for a working example.
—
Vishwas R
Team CanvasJS[Update]
@arjungoel10gmail-com,You can disable panning in individual charts of StockChart by setting panEnabled property to false, soon after rendering StockChart & within the rangeChanged event-handler. This is not an official API & hence might get changed in future. Please find the code-snippet below.
stockChart.charts[0].panEnabled = false;Please take a look at this JSFiddle for a working example.
—
Vishwas R
Team CanvasJSChart seems to be rendering with 3 dataseries but datapoints passed to the chart seems to be empty. Also, we observed that you are using older version of CanvasJS. Kindly download the latest version of CanvasJS Charts from our download page.
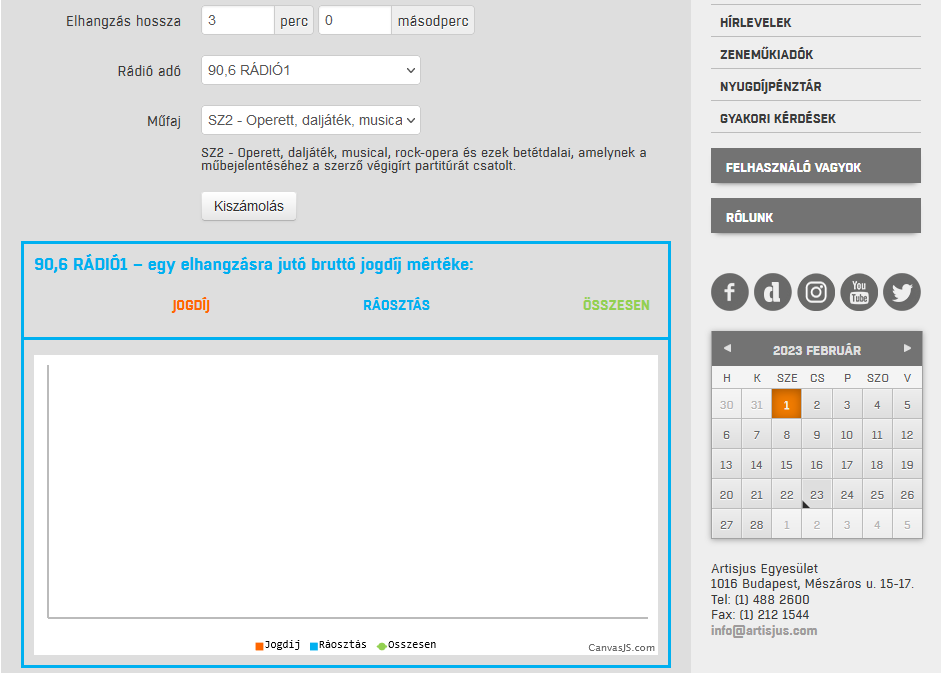
If the issue still persists, kindly create a JSFiddle with sample data reproducing the issue you are facing and share it with us so that we can look into the code, understand the scenario better and help you resolve it.
—
Vishwas R
Team CanvasJS